요즘 한참 잘 나가는 HP 가성비 노트북 윈도우 11 설치하는 방법입니다. 저도 이 노트북 프리도스(Free dos)로 구매했는데요. 저렴한 50만원대 가격의 노트북입니다. 빈 노트북에 윈도우 11 설치하는 것이 처음이라 어떻게 하는지 몰라 고생했습니다. 혹시 저같은 분들이 있을까 싶어 제가 설치했던 방법을 소개합니다. 저는 인터넷 연결 없이 로컬 계정으로 윈도우 11 설치했습니다. 하나하나 따라오시면 됩니다. 자, 이제 윈도우 11 설치 시작해 볼까요?
1. 윈도우 11 설치 준비물
USB 8G 이상 필요합니다. 윈도우 11 설치 파일을 USB에 다운로드 받으셔야 하기 때문입니다. 그리고 여기서 소개하는 설치 방법은 인터넷 연결 없이 로컬 계정으로 윈도우 11 설치할 수 있는 방법입니다. 그래서 USB만 준비하시면 됩니다.
아니면 인터넷 랜선 연결해서 윈도우 설치하고 싶은 분들은 USB형 랜카드 따로 구매하셔야 합니다. 왜냐하면 HP 가성비 노트북(15-fcoo65au) 모델엔 랜선을 꽂는 포트가 없기 때문입니다. 다시 한번 설명드리면 여기서 설명하는 설치방법은 인터넷 연결 없어도 윈도우 11 설치할 수 있는 방법입니다.
2. 윈도우 11 USB에 다운로드 받기
HP 프리도스 노트북에 윈도우 11 설치하기 위해서는 USB에 윈도우 11 설치 파일을 다운로드 받으셔야 합니다. 인터넷에 “윈도우 11 다운로드” 검색하시면 마이크로소프트사 홈페이지가 나옵니다. 그곳에서 다운로드 받을 수 있습니다. USB에 다운로드 받는 방법은 인터넷 검색하면 많이 나오니 여기서는 자세한 설명은 생략하겠습니다.
- USB 8G 이상 준비하기
- MS사 홈페이지에서 윈도우 11 설치 파일 다운로드 받기
- 잘 모르면 인터넷에 “윈도우 11 다운로드” 검색해서 따라 하기
3. HP 노트북에 USB 꼽고 윈도우 11 설치 시작하기
이제 본격적으로 설치해 보도록 하겠습니다. 윈도우 11 다운로드 받은 USB를 노트북에 꽂아 주세요. 아직 전원을 켜지 않는 상태에서 꽂아야 합니다. USB 꽂으셨다면 이제 설치하기 위한 준비가 된 것입니다. 다음순서부터 진짜 설치 시작합니다.
4. (중요) 전원 켜고 바로 FN + ESC 누리기
여기서 중요합니다. 저도 이 단계에서 헛짓거리 하다가 시간만 낭비했습니다. 저는 윈도우 11 설치가 단순할 줄 알고 그냥 인터넷에 윈도우 11 설치하는 아무 글이나 보면서 설치를 시작했다가 몇 번이나 컴퓨터를 끄고 다시 시작하는 헛짓을 했습니다.
어떤 글에서는 전원을 누르고 바로 F9 누르라고 하는데, 이 HP 가성비 노트북은 그렇게 하면 안 됩니다. 이렇게 하셔야 합니다. 노트북 전원을 누르고 바로 FN + ESC 버튼을 눌러야 윈도우 설치할 수 있는 모드로 진입합니다. 저는 이걸 몰라서 계속 F9 만 누르는 헛짓을 했습니다. 속도가 빠르기 때문에 전원 켜고 바로 FN+ESC 눌러야 한다는 점 명심하십시오.
5. 그다음 F9 눌러야 합니다.
위에서 설명한 대로 먼저 전원을 켜자마자 잽싸게 FN +ESC 눌러야 파란 창이 뜨면서 뭔가를 선택하는 화면이 나옵니다. 이때 F9를 눌러야 노트북에 꽂은 USB 드라이버로 선택되어지고, 윈도우 11 설치가 본격적으로 시작하는 되는 것입니다.
6. 윈도우 11 설치 시작 (사용자 설정으로 하기)
여기까지 오셨다면 이제 본격적으로 윈도우 11 설치가 시작됩니다. 파란 창이 뜨면서 뭔가를 선택하고 나서 "다음" 버튼을 눌러야 설치 진행이 계속됩니다. 이때 파란창에서 두가지 옵션이 나오는데 아래쪽 "사용자 설정"으로 설치하셔야 합니다. 근데 여기서 부터는 인터넷 검색으로 "윈도우 11 설치하기" 검색하시면 자세한 정보들이 나옵니다. 참고하시면서 진행하셔도 됩니다.
7. 윈도우 11 설치 시 드라이브 선택이 안된다면 (포맷이 안된다면)
이 단계에서 저는 또 시간을 낭비했습니다. 윈도우 11 설치가 이제 시작되는구나 싶어서 파란 창이 나오면 "다음" 버튼만 계속 누르면 될줄 알았는데, 윈도우 11 설치할 드라이브 선택 화면에서 멈추고 더 이상 진행이 안되었습니다.
이런 메시지만 나오고요. " 드라이브 0 파티션에 windows를 설치할 수 없습니다. " 용량이 많은 드라이브를 선택하고 "포맷" 버튼이 활성화되어서 포맷 후 설치가 진행되어야 하는데, 포맷 버튼 자체가 눌러지지 않았습니다. 급하게 인터넷 검색을 하기 시작했고 해결책을 주는 유튜브 영상을 보면서 따라 했습니다. 혹시 여러분도 이 단계에서 더 이상 진행이 안된다면 아래와 같이 해보세요.
1) 명령 프롬프트 화면으로 이동해야 합니다. Shift + F10 누리기
2) diskpart 명령어 입력 후 엔터 누릅니다.
3) 그다음 list disk 명령어 입력 후 엔터 누릅니다.
4) 그러면 디스크 상태, 크기, 사용가능을 나타내는 데이터가 나옵니다.
5) 윈도우 11 설치한 용량이 충분한 디스크 선택하셔야 합니다.
6) 만약 디스크 0번에 설치하고 싶다면 select disk 0 명령어 입력 후 엔터 누릅니다.
7) 설치할 디스크가 선택되면 포맷을 해줘야 하는데 이때 명령어 clean 입력 후 엔터 누릅니다.
8) 그런 다음 마지막으로 exit 명령어 입력 후 엔터 치면 명령 프롬프트 종료하게 됩니다.
이렇게 하니까 다시 윈도우 11 설치 화면에서 설치할 드라이브가 선택되고 다음단계로 진행이 되었습니다. 저도 컴퓨터를 잘 알지 못하는 초보이고 프리도스로 노트북을 구매해서 직접 윈도우를 설치하는 것도 처음입니다. 만약 이렇게 복잡한 절차를 거쳐야 했다면 다른 선택을 했을 수도 있습니다. 특히 제조사 문제인지 왜 설치할 파티션 드라이브 선택 후 포맷이 안되고 다음단계 진행이 안되게 해 놨는지 이해가 안 됩니다.
인터넷 검색으로 해결책을 찾고 명령 프롬프트 실행시켜서 직접 명령어를 쳐서 진행할 줄은 꿈에도 몰랐습니다. 그냥 스무드하게 윈도우 11 설치가 될줄 알았는데 말입니다. 설치할 드라이브 선택에서 막힐줄이야... 제 노트북만 이런 것인지...다른분들은 문제 없는지 모르겠습니다. 나머지 설치 진행 방식은 그대로 다음단계 진행하시면 됩니다. 원래 윈도우 11 설치하는 방식대로 하시면 됩니다. 설치하시다 보면 다음 부분에서 또 막히게 됩니다. 인터넷 연결 없이 윈도우 설치해야 합니다.
▼HP 윈도우 11 포함 가격보기
HP 2023 노트북 15
COUPANG
www.coupang.com
8. 인터넷 연결 없이 로컬 계정으로 윈도우 11 설치
저는 HP 2023 노트북 15 프리도스에 인터넷 연결없이 설치했습니다. 이 부분도 인터넷 검색을 하니 정보가 많이 나왔습니다. " 윈도우 11 인터넷 없이 설치" 나 " 윈도우 11 로컬 계정 설치"로 검색하시면 됩니다. 여기서는 간단하게 설명해 보겠습니다.
1) 윈도우 11 설치하다가 인터넷 연결하라는 화면이 나오면 shift+F10 눌러서 명령 프롬프트 화면으로 이동합니다.
2) OOBE\BYPASSNRO 명령어 입력 후 엔터키 누릅니다.
3) 그러면 자동으로 다시 재부팅됩니다.
4) 그 후 인터넷 연결하라는 화면 밑에 보면 "인터넷에 연결되어 있지 않음"이라는 것이 새로 생겼습니다. 클릭합니다.
5) 그러면 다음 페이지에서 "제한된 설치로 계속" 글자가 나타납니다. 역시 클릭 후 다음 단계를 진행하시면 됩니다.
그다음부터는 일반적인 윈도우 11 설치대로 진행하시면 됩니다. 저는 이 가성비 HP 노트북 2023 15.6인치 에서만 윈도우 11설치시 두가지 문제에 부딪혀 고생했습니다. 첫째는 설치할 파티션 드라이브 선택이 안된 것과 인터넷 연결없이 로컬계정으로 윈도우 11 설치하는 것입니다.
두 번째 문제는 이 노트북엔 랜선 꽂을 포트도 없으면서 프리도스로 깔라니... 아니면 자기 돈으로 USB형 랜선카드를 따로 구매해야 하지 않습니다. 추가 금액이 드는 것이 싫어서 저는 따로 랜선카드 구매하지 않고 인터넷 연결 없이 로컬 계정으로 설치했습니다. 자기에게 편한 방법대로 하시면 됩니다.
9. 윈도우 11 설치 마친후에 무선랜 드라이버 설치하기
윈도우를 무사히 설치 하셨다면 이제 HP 무선랜 드라이버 설치하시면 됩니다. 이걸 위해서는 따로 다른 PC나 노트북으로 HP 코리아 홈페이지에 가셔서 무선랜 드라이버를 USB에 다운로드 받아야 합니다. 그런 다음 새로 윈도우 새로 설치한 노트북에 USB 꽂아서 무선랜 설치하시면 그때부터 인터넷이 되기 시작합니다.

그러면 윈도우 11 업데이트도 되고 나머지 노트북에 필요한 드라이버들 모두 설치하시면 됩니다. HP공식 사이트로 가셔서 노트북 선택하시고 자기 노트북 일련번호, 제품번호나 모델명으로 검색하면 필요한 드라이버들 나옵니다.
그리고 HP가 노트북 자동감지 해서 필요한 드라이버 자동설치 되는 기능이 있던데 저는 안되길래, 수동으로 모든 필요한 드라이버들 깔았습니다. 아래 무선랜 드라이버 파일 다운로드하셔서 사용하셔도 됩니다.
▼HP 2023 노트북 15 무선랜 드라이버 파일 (아래 다운로드 가능)
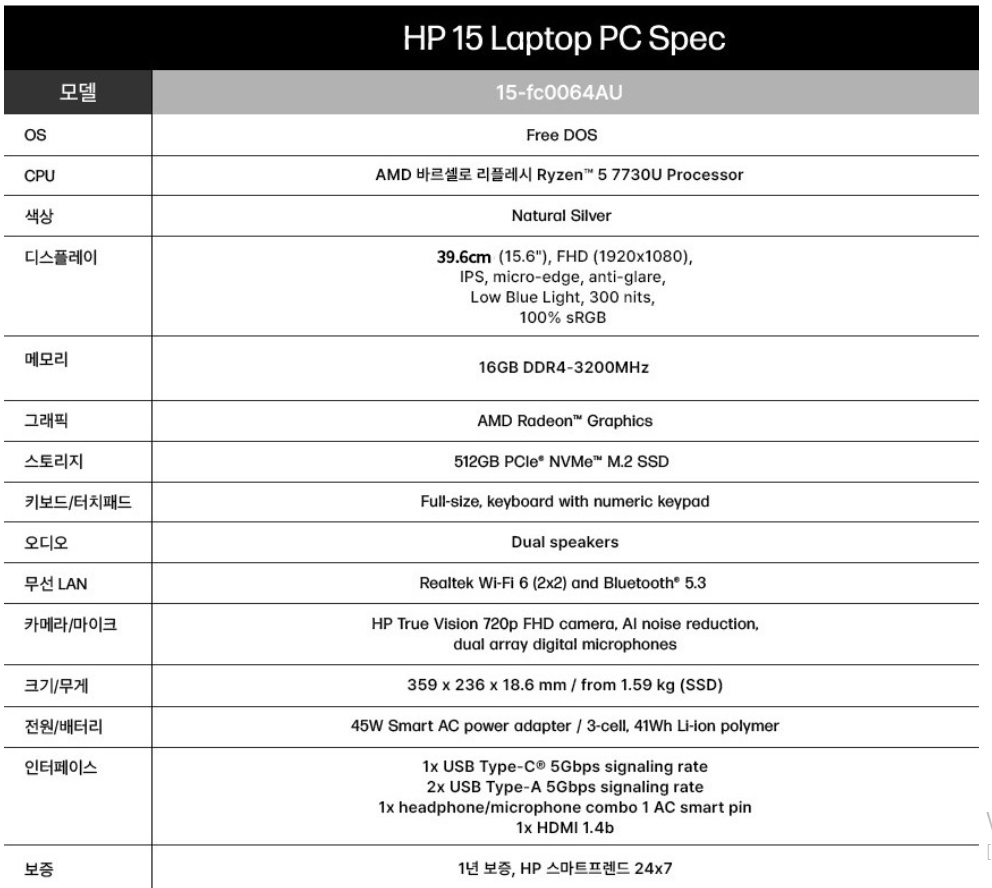
▼프리도스(Free Dos) 지금 판매가 보기
HP 2023 노트북 15
COUPANG
www.coupang.com

'생활정보' 카테고리의 다른 글
| 오래가는 건전지 추천, 한국소비자원 실험결과 1위는? (0) | 2024.06.29 |
|---|---|
| 탈모샴푸 추천 3가지 구매평 별점 많은 순 (0) | 2024.02.25 |
| 안경 녹 제거 방법 (0) | 2023.03.05 |
| 안경 코받침 녹색 정체가 뭔가요 ? (0) | 2022.12.20 |
| 틀니 보관법 잘하고 계신가요? 잘못하면... (0) | 2022.08.26 |




댓글